Lengkap! Ini Dia Cara membuat kalender di Word. Panduan Langkah Demi Langkah!
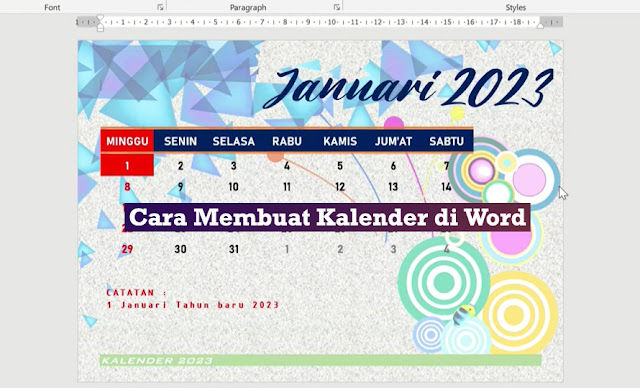
Meskipun terdengar luar biasa, Microsoft Word memiliki sejumlah fitur yang sangat berguna, termasuk kemampuan untuk dengan mudah membuat kalender dengan beragam gaya. Terdapat beberapa metode yang bisa digunakan, dan metode-metode ini akan membantu kita dalam pengorganisasian yang efisien. Di sini, kami akan memandu Anda lewat berbagai langkah yang perlu diikuti agar Anda dapat mempelajari cara membuat kalender di Word. Mari baca selengkapnya!
Apakah Anda sudah menyiapkan semua yang diperlukan untuk membuat kalender?
Sebelum kita membahas tentang cara membuat kalender di Word, penting bagi Anda untuk memiliki pemahaman yang jelas tentang apa yang Anda harapkan dari kalender tersebut. Ada berbagai pilihan yang tersedia, seperti membuat kalender untuk sebulan penuh atau bahkan hanya untuk mengatur jadwal mingguan Anda. Ketika Anda akan membuat kalender dan menyesuaikannya sesuai dengan kebutuhan Anda, kemudian Anda harus mempertimbangkan desain apa yang cocok dengan kalender tersebut.
Tentukan apakah Anda akan membuat kalender dalam bentuk digital atau fisik
Hal yang perlu dipertimbangkan dengan serius sebelum Anda memulai membuat kalender menggunakan Microsoft Word adalah apakah Anda akan mencetak kalender untuk penggunaan fisik, atau apakah Anda ingin memiliki versi digitalnya saja. Keputusan ini akan memengaruhi pilihan kalender dengan lebih atau kurang ruang, untuk memastikan kenyamanan dalam menulis.
Sebenarnya mau kalender Anda akan bersifat digital ataupun akan dicetak setelah diisi, itu tidak akan menjadi masalah. Anda dapat langsung memasukkan informasi saat membuat kalender, dan ini akan memungkinkan Anda untuk dengan mudah memeriksanya setelah selesai. Dengan pengetahuan ini, Anda sudah siap untuk membuat kalender dengan desain yang Anda sukai, sesuai dengan jenis kalender yang Anda inginkan.
Bagaimana cara membuat kalender di Microsoft Word?
Sebenarnya cara untuk buat kalender di program sehebat Microsoft Word sangatlah mudah, ada beberapa metode yang dapat Anda gunakan. Meskipun beberapa metode terlihat lebih sederhana, namun metode lainnya memungkinkan Anda untuk bisa menyesuaikan kalender sepenuhnya dengan menambahkan semua elemen yang Anda butuhkan.
Cara Membuat Kalender dengan Template di Word
 Sumber: Youtube
Sumber: Youtube- Langkah 1: Buka halaman resmi template Word dan pilih "View All Categories".
- Langkah 2: Selanjutnya, cari opsi "Calender".
- Langkah 3: Setelah masuk, Anda akan melihat berbagai desain yang menarik dan sangat mencolok. Galeri template kalender sangat beragam. Jelajahi berbagai halaman dan pilihan sampai Anda menemukan yang menarik perhatian Anda. Anda dapat memilih berdasarkan warna, nama, atau faktor lainnya yang Anda inginkan.
- Langkah 4: Setelah memilih sebuah kalender, klik pada judul atau gambar.
- Langkah 5: Setelah halaman terbuka, Anda akan melihat judul bersama dengan deskripsi kalender dan gambar kecilnya. Jika ini yang Anda inginkan, klik tombol unduh.
- Langkah 6: (Opsi 1) Anda dapat membuka template kalender ini dengan pergi ke folder unduhan dan mengkliknya dua kali, seperti membuka dokumen Word biasa.
- Langkah 7: (Opsi 2) Anda dapat membuka dokumen Word dan di sini, cari opsi "Open", cari folder tempat Anda menyimpannya, dan pilih template kalender yang sudah disimpan.
- Langkah 8: Selesai! Anda sekarang memiliki kalender Word yang dapat dicetak. Tergantung pada kalender yang Anda unduh, Anda dapat mengisinya dengan semua informasi yang Anda inginkan. Anda dapat mengatur teks dengan warna-warna, menandai beberapa catatan dengan cetak tebal, dan lain-lain. Dengan cara ini, Anda dapat lebih terorganisir.
Cara Membuat Kalender Menggunakan Tabel di Word
 Sumber: Youtube
Sumber: Youtube- LANGKAH 1: Buka aplikasi Word dan pilih "Blank Document".
- LANGKAH 2: Tentukan orientasi kalender Anda. Untuk melakukannya, buka opsi "Page Layout" pada toolbar. Lalu, pilih opsi "Orientation" dalam kategori "Page Configuration". Anda dapat memilih apakah kalender Anda akan berorientasi horizontal atau vertikal.
- LANGKAH 3: Selanjutnya, buka opsi "Insert" pada toolbar.
- LANGKAH 4: Cari kategori "Table" dan klik pada fungsi "Table".
- LANGKAH 5: Gulir ke opsi terakhir "Quick Tables" dan pilih dari opsi Kalender. Ini adalah kategori pertama dalam tabel cepat dan menawarkan berbagai pilihan dengan desain yang menarik dan berwarna.
- LANGKAH 6: Setelah memilih salah satu kalender, sebentar lagi Anda hampir menyelesaikan semua langkah.
- LANGKAH 7: Sesuaikan ukuran tabel agar mengisi seluruh halaman jika diperlukan. Untuk melakukannya, perbesar atau perkecil di sudut kanan bawah aplikasi Anda. Anda juga dapat menggunakan fitur "Zoom" yang tersedia dalam kategori "Appearance" pada toolbar.
- LANGKAH 8: Setelah kalender sesuai dengan warna dan desain yang Anda inginkan, saatnya mengisi informasi. Anda juga dapat mencetaknya dan mengisi dengan tangan sesuai kebutuhan Anda.
- LANGKAH 9: Selesai! Anda sekarang memiliki kalender siap digunakan untuk mengatur semua kegiatan dan aktivitas sehari-hari Anda.
Itu adalah langkah singkat cara membuat kalender di Word yang bisa Anda ikuti. Dengan panduan yang lengkap dan mudah ini, kami berharap Anda bisa menciptakan kalender yang sesuai dengan kebutuhan dan pastinya bermanfaat untuk mengatur jadwal aktivitas Anda. Semoga bermanfaat dan terima kasih sudah membaca!
x
